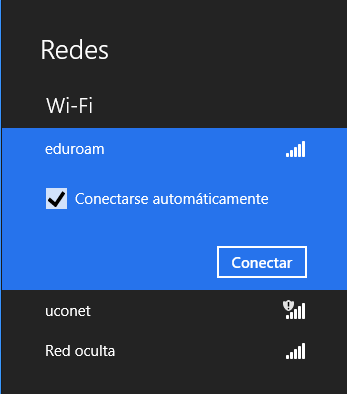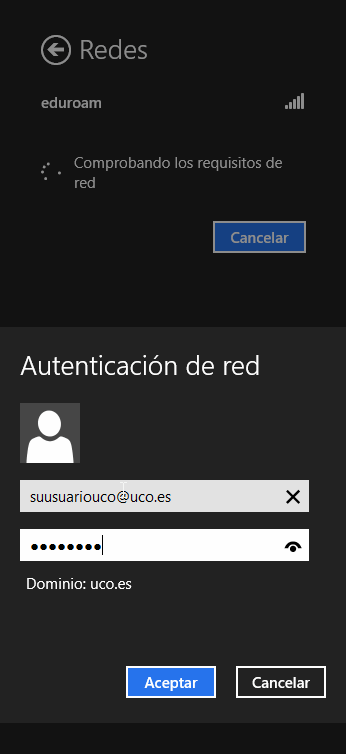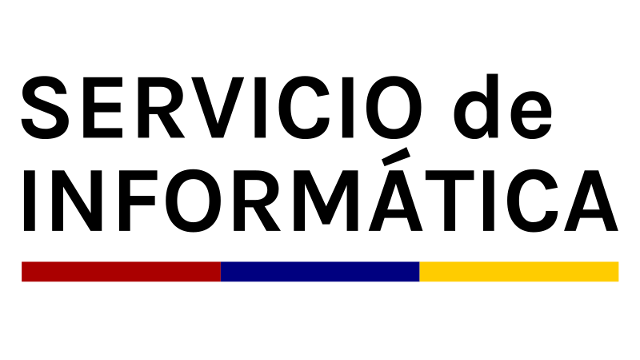1.- Acceda a la configuración de conexiones de red, por ejemplo mediante la búsqueda como se muestra en la siguiente imagen:
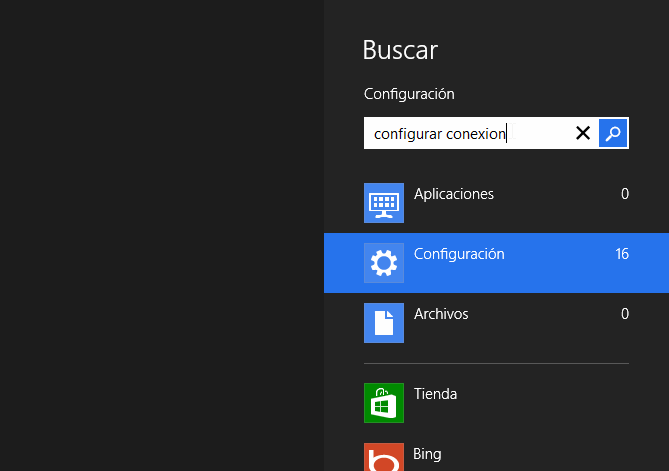
2.- Seleccione la opción configurar una conexión o red, tal como se muestra en la siguiente imagen:
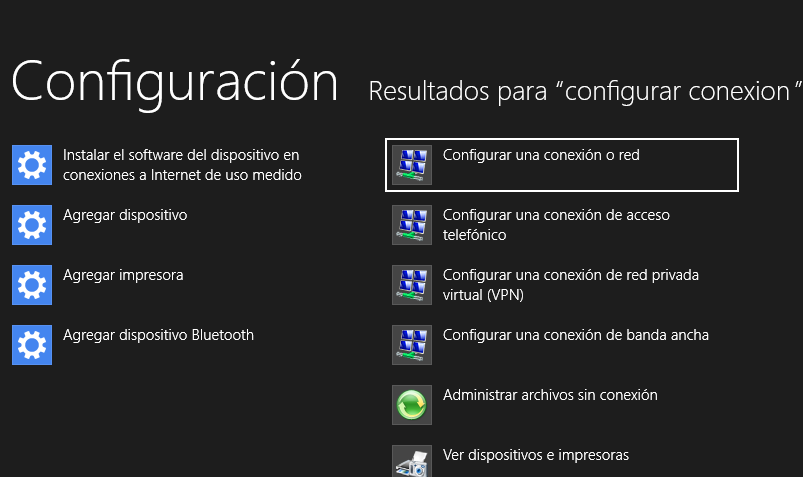
3.- En la ventana resultante, elija la opción "Conectarse manualmente a una red inalámbrica":
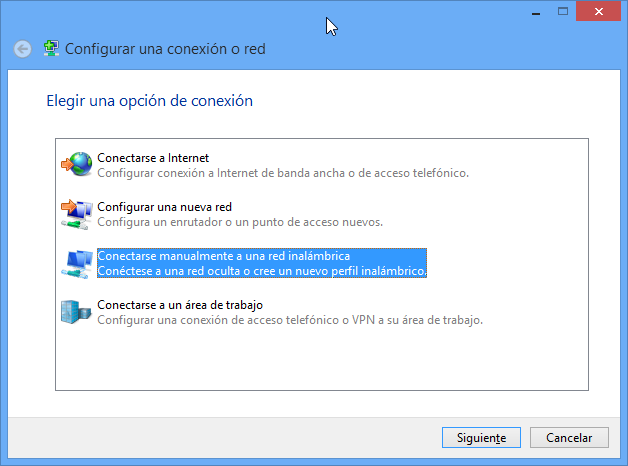
4.- Indique las características de la red según lo expuesto en la siguiente imagen:
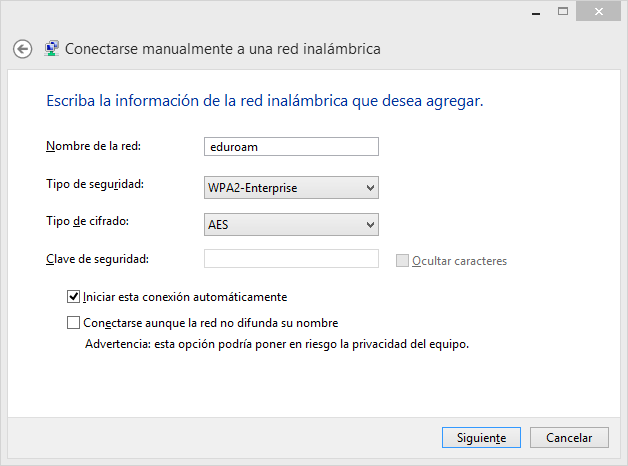
5.- Una vez especificadas, pulse sobre la opción "Cambiar la configuración de conexión":
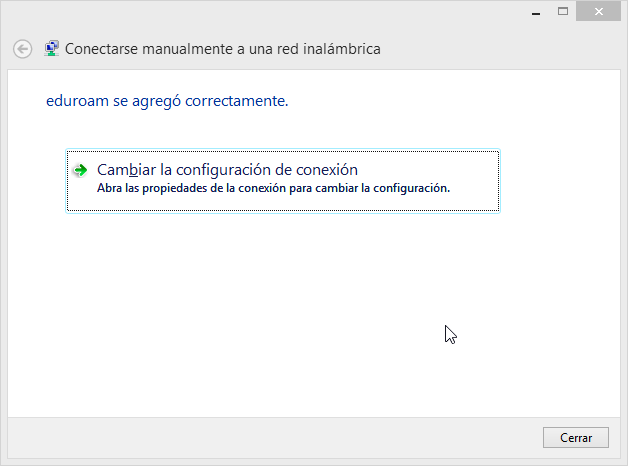
6.- En la ventana resultante, vaya a la pestaña "Seguridad" y elija el método de autenticación EAP-TTLS, tal como se especifica en la siguiente imagen:
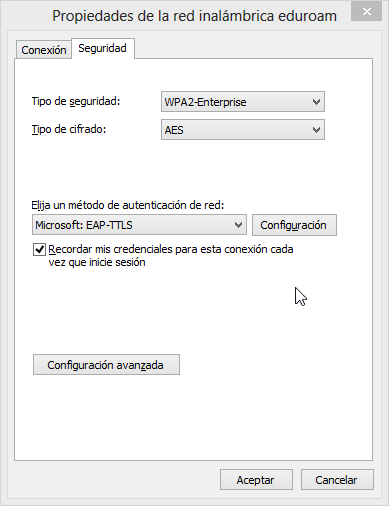
7.- Tras la selección, pulse sobre el botón "Configuración". Aparecerá una ventana como la de la siguiente imagen. Rellene los datos de identidad anónima (Esta dirección de correo electrónico está siendo protegida contra los robots de spam. Necesita tener JavaScript habilitado para poder verlo.), servidores (comrryc.priv.uco.es), certificados (AddTrust External CA Root) y Autenticación del cliente (Contraseña no cifrada (PAP)) tal como se muestran en ella:
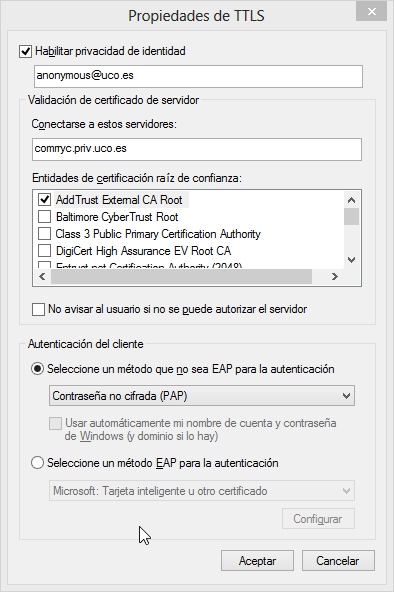
8.- Tras aceptar la ventana anterior, pulse sobre el botón "Configuración avanzada" y seleccione los ajustes mostrados en la siguiente imagen:
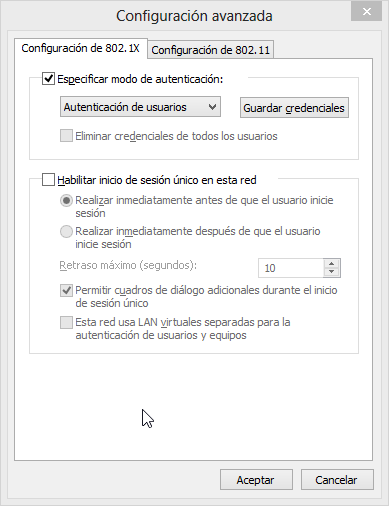
9.- Tras pulsar el botón "Guardar credenciales" Aparecerá una imagen como la siguiente. Introduzca en ella sus credenciales de usuario en la UCO. No olvide indicar el dominio @uco.es, de modo que su configuración funcione correctamente cuando se conecte desde otra universidad o centro de investigación.
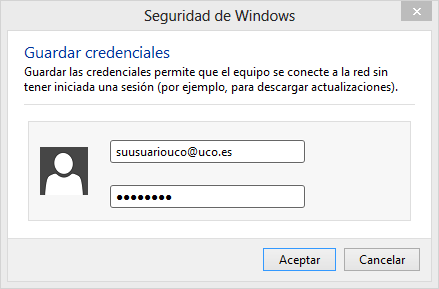
10.- Finalizados estos pasos, Podrá iniciar su conexión a la red, siempre que se encuentre dentro del rango de alcance de la misma. El proceso se muestra en las dos pantallas siguientes: